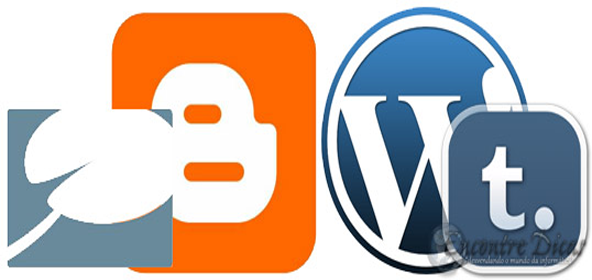Use o µTorrent para se manter em dia com os downloads de Video.
O sucesso de sites como YouTube mostra que os internautas estão aproveitando o aumento das conexões de banda larga para publicar seus próprios vídeos caseiros. O difícil é ficar em dia com tantos clipes sendo divulgados a todo momento. Para facilitar esse processo, alguns produtores de videocast começam a usar uma combinação de RSS e BitTorrent. Usando um cliente de BitTorrent com RSS, os internautas não precisam mais consultar manualmente seus sites de videocast prediletos. Basta cadastrar o RSS do videocast no cliente para automatizar as atualizações. A seguir, veremos como fazer o cadastro de um videocast no µTorrent. Vale notar que o processo funciona somente quando o RSS aponta para o arquivo .torrent (em alguns sites, o arquivo RSS aponta para scripts dinâmicos).
1. Inicie o µTorrent e acesse o menu Options/RSS. Surge o painel de configuração do RSS. Ele possui quatro abas: Feeds, Favorites, History e Releases. Na aba Feed, clique no botão Add e insira o endereço do feed RSS que aponta para o arquivo .torrent. A seguir, clique em OK.
2. Clique na aba Releases. O µTorrent mostra o conteúdo do RSS, ou seja, a lista de arquivos BitTorrent. Um relógio ao lado do arquivo Torrent indica que ele foi publicado a menos de 24 horas.
3. Clique com o botão direito sobre o torrent desejado e marque a opção Add to favorites. O µTorrent exibe a aba Favorites. Nela, marque a caixa Give download highest priority para aumentar a velocidade do download. Na caixa Save in, informe a pasta que abrigará o arquivo.
4. Em seguida, volte para a aba Releases e clique no botão Update Now. O feed RSS é recarregado e um ícone azul surge ao lado do torrent escolhido no passo anterior. O download é iniciado. Pronto, a partir de agora você não vai mais precisar verificar manualmente se há alguma novidade de seu videocast predileto. Basta deixar o µTorrent aberto. Periodicamente, o programa verificará se algum arquivo novo foi adicionado ao RSS e fará o download automaticamente.