 "Uma mistura de vários jogos de luta resultou neste excelente game repleto de combates e golpes explosivos."
"Uma mistura de vários jogos de luta resultou neste excelente game repleto de combates e golpes explosivos."
MUGEN 2009 é mais um game que utiliza o sistema MUGEN como motor de jogo. Como é característico em games deste tipo, aqui você tem uma mistura de várias e consagradas séries de jogos de luta, com personagens diversos, variados e poderosos.
Então escolha seu personagem favorito de séries como Street Fighter, King of Fighters, Guilty Gears, Dragon Ball Z, posicione os dedos sobre o teclado e parta para a luta no melhor estilo fliperama, só que agora em seu computador.
Let´s Rock
São com essas palavras que começam todos os duelos (rounds) das lutas realizadas no Ultimate MUGEN 2009. Então se prepare para enfrentamentos épicos entre poderosos personagens que talvez você nunca tenha imaginado ver frente a frente. Aqui você encontrará figuras como Vegetto, fusão quase indestrutível entre Goku e Vegetta de Dragon Ball Z, e o estiloso Terry Bogard, de King Of Fighters, uma das mais clássicas séries de jogos de luta.
Além disso, aqui você poderá colocar frente a frente o vilão Cell de Dragon Ball Z e Ken, um dos mais conhecidos personagens de Street Fighter. Os comandos permitirão que você dê golpes clássicos, característicos de cada personagem, assim como em seus jogos originais. Na verdade golpear seus adversários aqui será algo bem simples, o difícil será evitar com que eles também acertem você!
São ao todo 66 personagens à sua disposição, inclusive um deles faz parte da série X-Men. É o Iceman, único representante da série criada por Stan Lee e Jack Kirby em setembro de 1963. Então selecione seu personagem favorito, aplique os golpes mais dolorosos, derrote seus adversários e alcance a glória!
Modos de Jogo
Aqui você encontrará quatro modos de jogo. É possível jogar individualmente nos modos “arcade” (contra o computador) e “versus” (offline contra outro jogador). Você também pode disputar brigas de rua com vários personagens. É o “Team mode” (disponível tanto contra o computador quanto contra outro jogador).
Escolha a quantidade de personagens e também quais farão parte do seu time e parta para a briga! Não precisa tomar cuidado para não acertar seus adversários, pois eles são imunes aos seus golpes.
Contudo, quanto mais lutadores estiverem no campo de batalha, maiores serão as chances de você ser acertado por qualquer um dos inimigos.
Comandos
• Tecla J - Esquerda
• Tecla K - Agachar
• Tecla L - Direita
• Tecla I - Pular
• Tecla A - Chute
• Tecla W - Chute
• Tecla S - Soco
• Tecla D - Soco
DOWNLOAD
Gratuito
Tamanho: 557,93 MB
Sistema: Windows XP/Vista
Empresa: 0414setsuna 



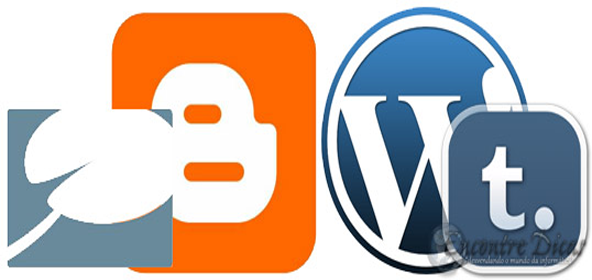









































 Na página inicial do serviço, clique no link “Snip!” e arraste para a barra de favoritos do seu navegador. Assim, sempre que tiver uma página interessante para divulgar, clique nesse botão de favorito para criar uma URL curta e fácil de memorizar.
Na página inicial do serviço, clique no link “Snip!” e arraste para a barra de favoritos do seu navegador. Assim, sempre que tiver uma página interessante para divulgar, clique nesse botão de favorito para criar uma URL curta e fácil de memorizar. 


























